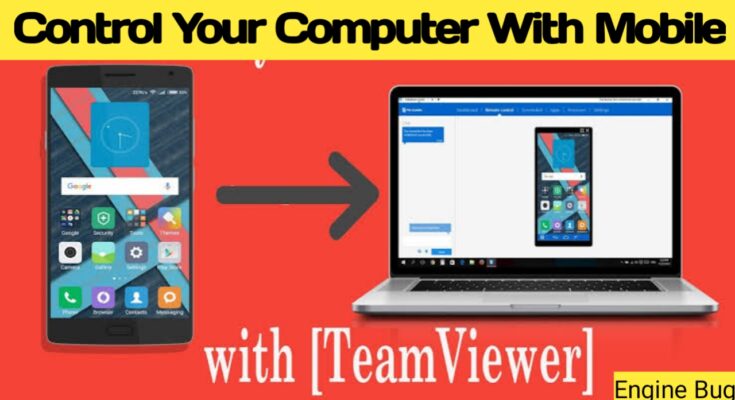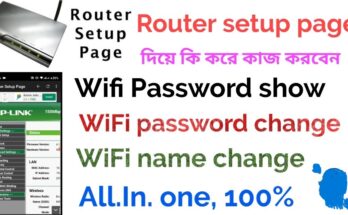Do you ever wish you could control your laptop from your mobile phone? Maybe you forgot to transfer an important file or need to access a program while you’re away from your computer. Luckily, there’s a solution: TeamViewer.
TeamViewer is a helpful tool that allows you to remotely access and control your computer from another device, like your smartphone or tablet. It’s like having your laptop in your pocket!
Here’s how you can set it up and start controlling your laptop from your mobile phone:
- Download TeamViewer: The first step is to download the TeamViewer app on both your laptop and your mobile phone. You can find it in the app store for your phone and on the TeamViewer website for your laptop. Don’t worry, it’s free for personal use!
- Install TeamViewer: Once you’ve downloaded the app, install it on both your devices. Follow the instructions provided during the installation process. It’s pretty straightforward and shouldn’t take long.
- Create an Account: To use TeamViewer, you’ll need to create an account. This allows you to securely connect your devices and access them remotely. Simply sign up with your email address and create a password.
- Sign In: After creating your account, sign in to TeamViewer on both your laptop and your mobile phone using the credentials you just created.
- Connect Your Devices: With TeamViewer open on both devices, you’ll see an ID and password displayed on your laptop. Enter this ID into the TeamViewer app on your mobile phone and hit connect. You’ll be prompted to enter the password as well. Once you’ve done that, you should be connected!
- Control Your Laptop: Voila! Now you can control your laptop from your mobile phone. You’ll see your laptop screen on your phone, and you can use your phone’s touch screen to navigate just like you would on your laptop.
- Transfer Files: One of the great features of TeamViewer is the ability to transfer files between your devices. Need that important document on your laptop? Simply drag and drop it from your laptop to your phone, or vice versa.
- End the Session: When you’re done using TeamViewer, make sure to end the session to keep your devices secure. Simply close the TeamViewer app on your phone, and you’ll be disconnected from your laptop.
Using TeamViewer to control your laptop from your mobile phone can be incredibly convenient, especially when you’re on the go or away from your computer. Whether you need to access files, check on a program, or just browse the web, TeamViewer has got you covered.
So next time you find yourself needing to use your laptop but only have your phone with you, remember that with TeamViewer, your laptop is never far away!
Download Teamviewer For Computer